Meine Microsoft 365-E-Mail zu Apple Mail auf iPhone oder iPad hinzufügen
Schritt 3 der Reihe Mein Microsoft 365-Konto einrichten.
Fügen Sie Ihre Microsoft 365-E-Mail in der Apple Mail-App auf Ihrem iPhone oder iPad hinzu. Dann können Sie E-Mails senden, empfangen und organisieren.
Dieses Video ist Bestanteil der Praxisserie E-Mail einrichten.
- Öffnen Sie
 -Einstellungen.
-Einstellungen. - Tippen Sie auf Mail und anschließend auf Accounts. Je nach iOS-Version müssen Sie auf Passwörter & Accounts tippen.
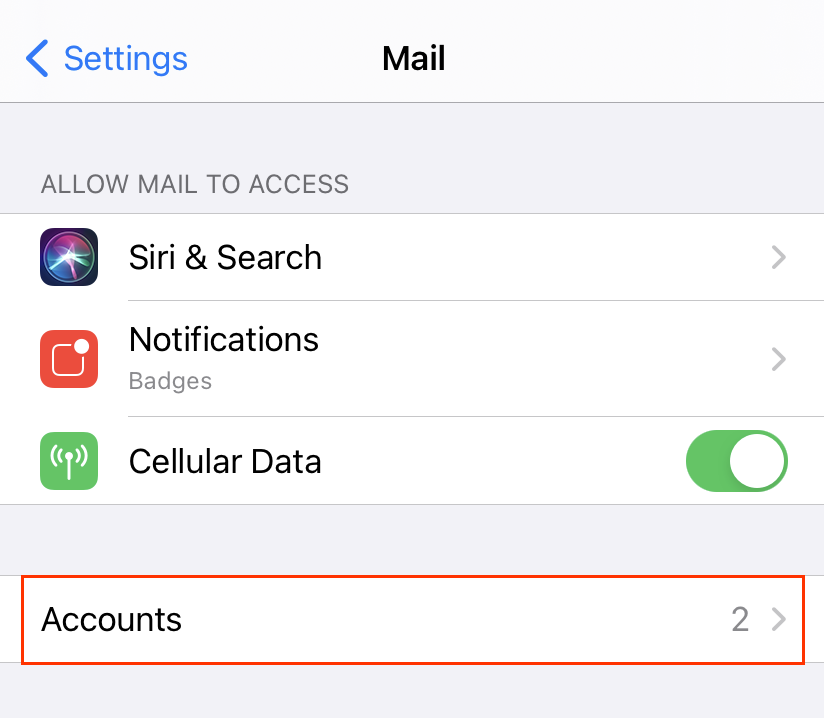
- Tippen Sie auf Account hinzufügen.
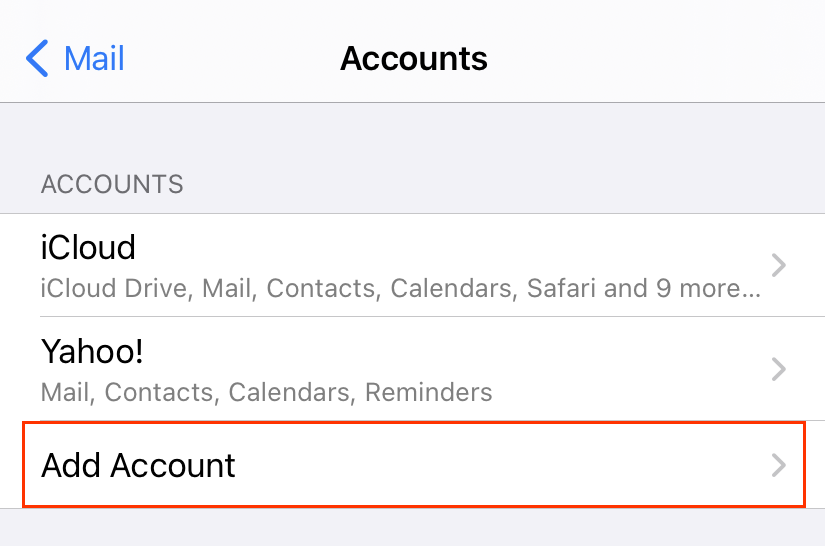
- Tippen Sie auf Microsoft Exchange.
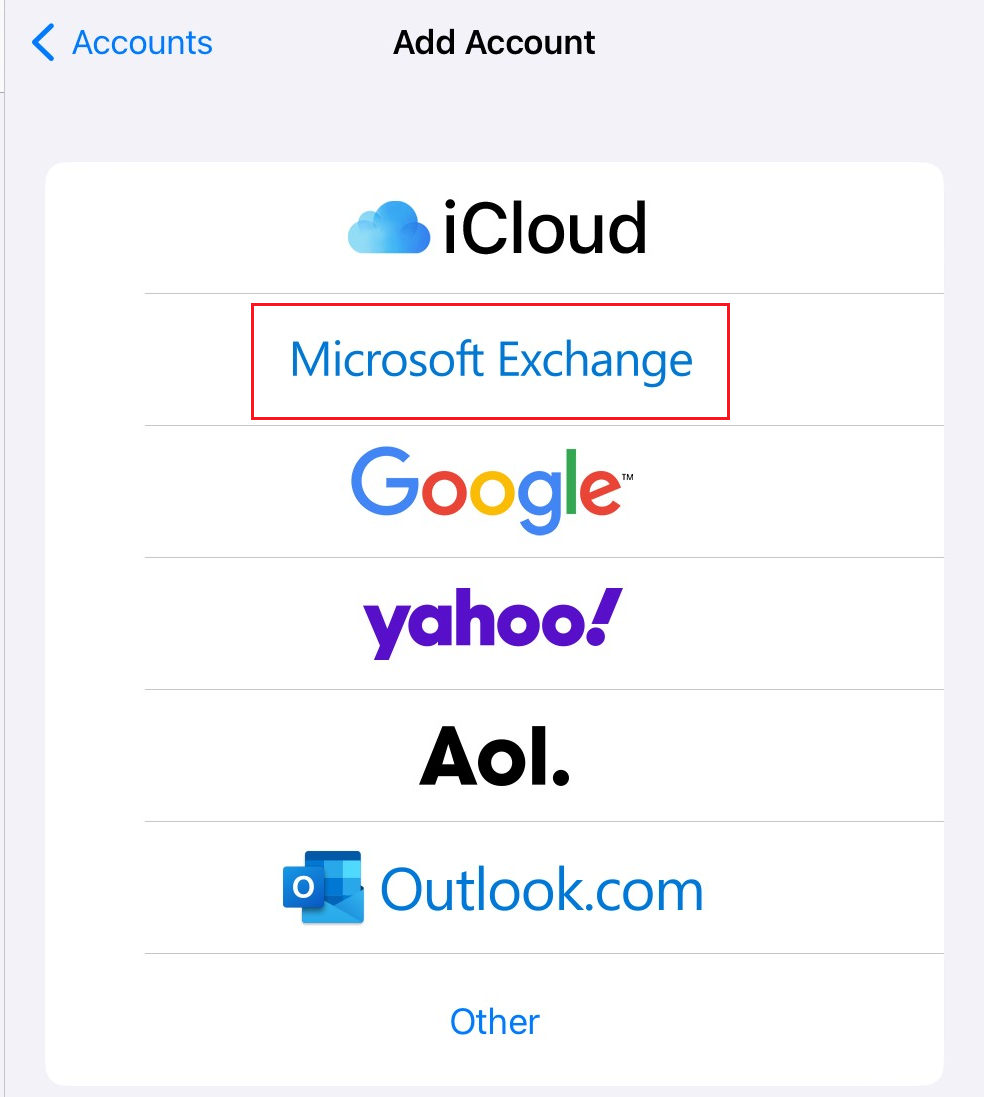
- Geben Sie Ihre E-Mail-Adresse und eine kurze Beschreibung (etwa den Namen Ihres Unternehmens oder den E-Mail-Typ) ein und tippen Sie anschließend auf Weiter.
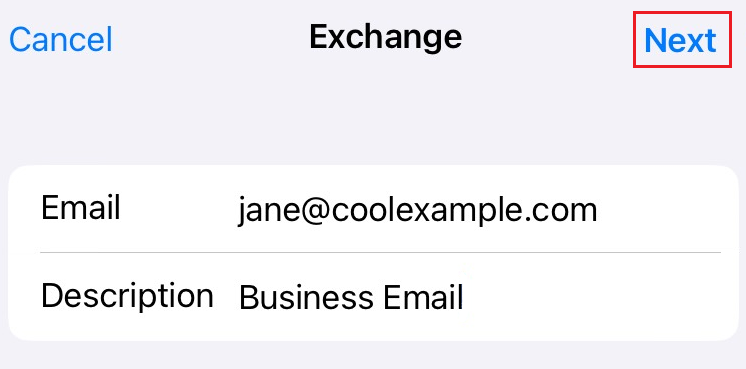
- Tippen Sie auf Anmelden, um zu bestätigen, dass Sie Ihr Microsoft Exchange-Konto verwenden möchten.
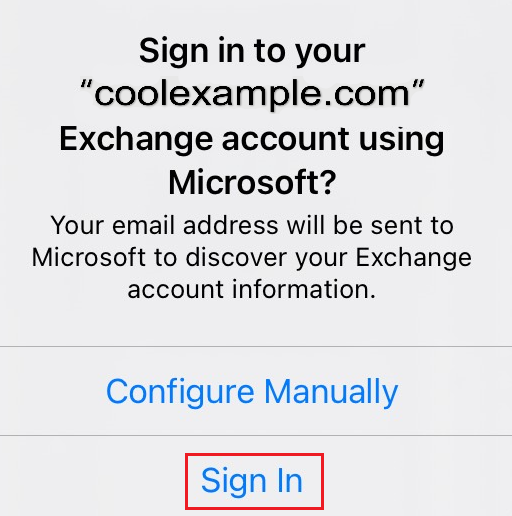
- Geben Sie Ihr E-Mail-Passwort ein und tippen Sie anschließend auf Anmelden. Möglicherweise müssen Sie als Kontotyp Geschäfts-, Schul- oder Unikonto statt Privates Konto auswählen, um fortfahren zu können.
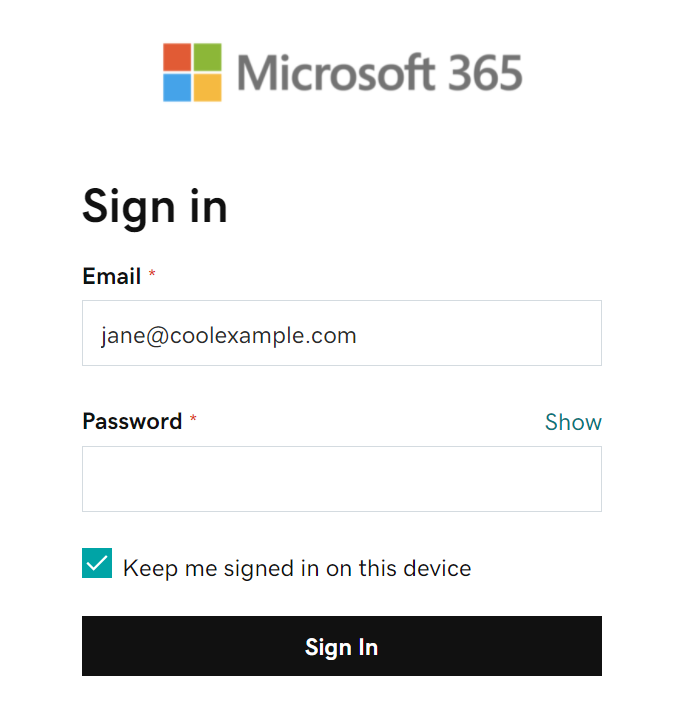
- Wenn Ihr Administrator die Multi-Faktor-Authentifizierung (MFA) aktiviert hat, verifizieren Sie Ihr Konto oder richten Sie die Authenticator-App ein.
- (Optional) Wenn Microsoft Ihr Konto nicht finden kann, werden Sie möglicherweise zur manuellen Eingabe Ihrer Daten aufgefordert:
- E-Mail: Ihre Microsoft 365-E-Mail-Adresse
- Passwort: Ihr Microsoft 365-E-Mail-Passwort
- Server: outlook.office365.com (erforderlich)
- Domain: Kann frei bleiben
- Benutzername: Ihre Microsoft 365-E-Mail-Adresse
- Tippen Sie auf Weiter. Unter Umständen werden Sie zur Auswahl von Zustimmung im Namen Ihrer Organisation aufgefordert, was die gemeinsame Nutzung von Microsoft 365 und der Mail-App ermöglicht. Tippen Sie auf Annehmen.
- Tippen Sie auf Speichern. Beachten Sie, dass Sie jederzeit hierher zurückkehren und Ihre Einstellungen aktualisieren können.
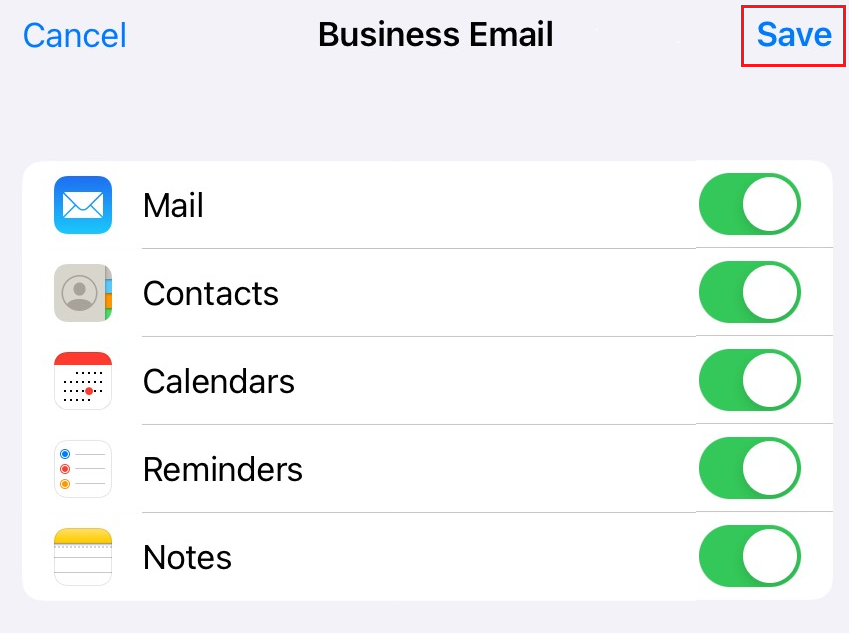
Das war‘s! Sie finden Ihr Microsoft 365-Konto unter „Accounts“.