Kontakte, Kalender, E-Mails und Aufgaben exportieren und sichern
Erstellen Sie eine Outlook-Sicherungsdatei, um Ihre E-Mails, Kontakte, Kalenderdaten und Aufgaben zu speichern und zu exportieren. Sie können Ihre Sicherung dann in ein neues E-Mail-Paket, einen neuen E-Mail-Dienst oder eine neue Version von Outlook importieren. Der Export enthält keine Metadaten wie Ordnereigenschaften (Ansichten, Berechtigungen und Einstellungen zur automatischen Archivierung), Nachrichtenregeln und Listen mit blockierten Absendern. Microsoft unterstützt keine Outlook-Versionen mehr, die älter als 2016 sind.
Wählen Sie Ihre Outlook-Version aus, um die Anleitung anzuzeigen. Sie wissen nicht genau, welche Version Sie nutzen? Ermitteln Sie Ihre Version in Outlook.
Outlook für Windows
- Öffnen Sie Outlook.
- Wählen Sie oben links Datei aus.
- Wählen Sie Öffnen und Exportieren und dann Importieren/Exportieren aus.
- Wählen Sie In eine Datei exportieren und dann Weiter aus.
- Wählen Sie Outlook-Datendatei (.pst) und dann Weiter aus.
- Zum Exportieren des gesamten Postfachs wählen Sie den Namen des E-Mail-Kontos aus und fahren dann mit dem nächsten Schritt fort. Wenn Sie dagegen nur Ihren Kalender, Ihre Kontakte oder Aufgaben exportieren möchten, wählen Sie den jeweils gewünschten Ordner aus. Sie können immer nur einen Typ gleichzeitig exportieren und müssen daher Kontakte, Kalender und Aufgaben ggf. einzeln exportieren.
- Stellen Sie sicher, dass das Kontrollkästchen Unterordner einbeziehen aktiviert ist, und wählen Sie dann Weiter aus.
- Klicken Sie auf Durchsuchen, um den Speicherort für die Outlook-Datendatei (.pst) auszuwählen. Geben Sie einen Dateinamen ein und wählen Sie dann OK aus.
- Wenn Sie die Daten in eine bereits vorhandene Outlook-Datendatei exportieren, geben Sie unter Optionen an, was beim Export von Elementen geschehen soll, die bereits in der Datei vorhanden sind.
- Wählen Sie Fertigstellen aus.
- Der Export startet sofort, es sei denn, eines der folgenden Szenarien trifft zu:
- Wenn Sie eine Outlook-Datendatei (.pst) erstellen, können Sie die Datei durch ein optionales Kennwort schützen. Wenn das Dialogfeld Outlook-Datendatei erstellen angezeigt wird, geben Sie das Kennwort in die Felder Kennwort und Kennwort bestätigen ein und wählen Sie dann OK aus. Geben Sie im Dialogfeld Kennwort für Outlook-Datendatei das Kennwort ein und wählen Sie dann OK aus.
- Wenn der Export in eine vorhandene Outlook-Datendatei erfolgt, die kennwortgeschützt ist, geben Sie im Dialogfeld Kennwort für Outlook-Datendatei das Kennwort ein und wählen Sie OK aus.
Outlook für Mac
- Öffnen Sie Outlook.
- Wenn Sie mit der neuen Version von Outlook arbeiten, wechseln Sie zur Vorgängerversion von Outlook. Wählen Sie Outlook und dann Neues Outlook aus. Möglicherweise müssen Sie bestätigen, dass Sie zur Vorgängerversion wechseln möchten.
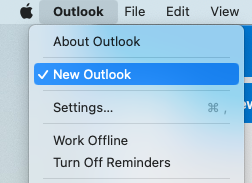
- Wählen Sie Datei und dann Exportieren aus. Das Fenster In Archivdatei exportieren (.olm) öffnet sich.
- Wenn die Schaltfläche Exportieren nicht angezeigt wird, suchen Sie im Menü Tools danach.
- Wählen Sie, was Sie exportieren möchten. Standardmäßig sind unter Elemente dieser Art alle Elemente ausgewählt.
- Klicken Sie auf Fortfahren. Der Finder Ihres Mac wird geöffnet.
- Wählen Sie, wo Sie die Datei auf Ihrem Computer speichern möchten, benennen Sie die Datei und wählen Sie anschließend Speichern. Ihre Elemente werden exportiert.
- Wählen Sie Fertigstellen aus.
Sie können auch einzelne Elemente als individuelle Dateien exportieren, entweder als Sicherung oder zur Verwendung in anderen Anwendungen.
- Wenn Sie mit der neuen Version von Outlook arbeiten, wechseln Sie zur Vorgängerversion von Outlook. Wählen Sie Outlook und dann Neues Outlook aus. Möglicherweise müssen Sie bestätigen, dass Sie zur Vorgängerversion wechseln möchten.
- Wählen Sie in der Elementliste das Element, das Sie exportieren möchten.
- Um mehrere Elemente auszuwählen, halten Sie die Befehlstaste beim Klicken auf die Elemente gedrückt.
Element Dateityp E-Mail-Nachrichten .eml Kontakte VCF (vCard) Kalenderereignisse und Aufgaben .ics Hinweise .html - Ziehen Sie die Auswahl auf den Desktop oder in einen Ordner in der Suche.
Outlook im Web (nur Kontakte)
- Melden Sie sich bei Outlook online an. Verwenden Sie die E-Mail-Adresse und das Passwort für Microsoft 365. (Ihr GoDaddy-Benutzername und -Passwort funktionieren hier nicht.)
- Wählen Sie ganz links auf der Seite
 Kontakte.
Kontakte. - Wählen Sie Kontakte verwalten und anschließend Kontakte exportieren.
- Wählen Sie aus, ob Sie alle Kontakte oder aber nur Kontakte aus einem bestimmten Ordner exportieren möchten, und wählen Sie dann Exportieren aus.
Ihre Kontakte werden als CSV-Datei gespeichert und können nachfolgend in andere E-Mail-Apps (wie z. B. Gmail) oder andere Versionen von Outlook importiert werden.
Ähnlicher Schritt
- Nach dem Exportieren Ihrer Outlook-Daten in eine Sicherungsdatei können Sie sie in Outlook importieren.
Weitere Informationen
- Weitere Informationen zum Ex- und Importieren von Dateien in Outlook finden Sie bei Microsoft.
- Wenn Ihr Workspace Email in Thunderbird eingerichtet wurde, speichern Sie Ihre E-Mails als EML-Datei.
- Lesen Sie diesen Artikel von Apple zum Importieren und Exportieren von Postfächern in Mail auf dem Mac.