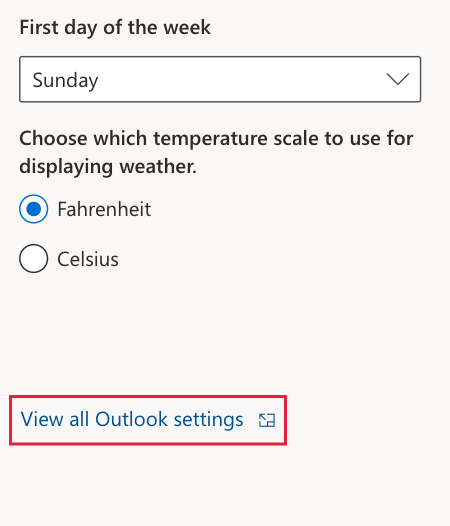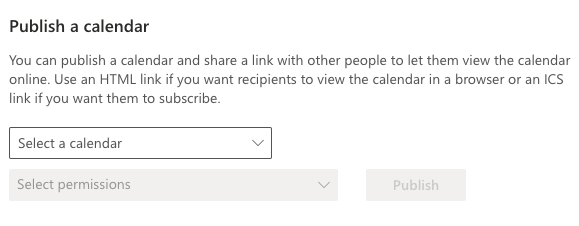Nach der Migration von Workspace Email zu Microsoft 365 fehlen Gruppenkalender
Wenn wir Sie von Workspace Email zu Microsoft 365 verschieben, wird Ihr persönlicher Kalender für Sie in Microsoft 365 verschoben. Sie müssen jedoch Ihre Gruppenkalender in Microsoft 365 verschieben. Exportieren und importieren Sie zunächst Ihre Gruppenkalender in Microsoft 365 und geben Sie sie dann für Benutzer frei.
Hinweis: Ihr Gruppenkalender kann 60 Tage lang wiederhergestellt werden, nachdem er aus Ihrem Konto entfernt wurde.
Exportieren und importieren Sie Ihren Kalender
Exportieren Sie Ihre Gruppenkalender aus dem Online-Kalender und importieren Sie sie dann in Microsoft 365 in Outlook im Web.
Hinweis: Beim Exportieren Ihres Gruppenkalenders werden Ereignisse der letzten 12 Monate und alle zukünftigen Ereignisse angezeigt. Ereignisanhänge werden beim Exportieren und Importieren von Kalendern nicht unterstützt.
Exportieren Sie Ihre Gruppenkalender im Online-Kalender
- Greifen Sie auf Ihr Calendar zu, indem Sie onlinegroupcalendar.com aufrufen oder in Ihrem Workspace-Webmail-Konto die Schaltfläche Kalender auswählen.
- Wählen Sie Kalender > Einstellungen > Import / Export .
- Wählen Sie unter Aktionen die Option
 Exportsymbol für den Kalender, den Sie exportieren möchten. Ihr Browser wird geöffnet oder fordert Sie zum Speichern der .ics-Datei auf. Sie müssen wissen, wo sich die Datei befindet, um sie in Outlook im Web zu importieren.
Exportsymbol für den Kalender, den Sie exportieren möchten. Ihr Browser wird geöffnet oder fordert Sie zum Speichern der .ics-Datei auf. Sie müssen wissen, wo sich die Datei befindet, um sie in Outlook im Web zu importieren.
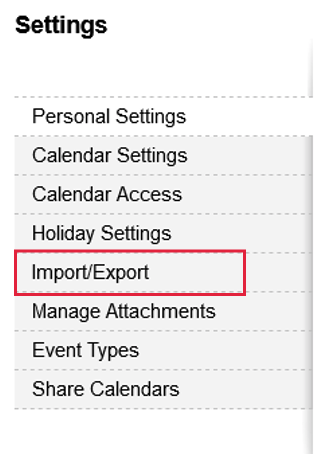
Importieren Sie Ihren Kalender in Outlook im Web
- Melden Sie sich bei Outlook online an. Verwenden Sie die E-Mail-Adresse und das Passwort für Microsoft 365. (Ihr GoDaddy-Benutzername und -Passwort funktionieren hier nicht.)
- Wählen Sie im linken Symbolbereich Kalender .
- Wählen Sie Kalender hinzufügen .
- Wählen Sie Leeren Kalender erstellen .
- Geben Sie einen Kalendernamen ein und wählen Sie Speichern . Sie können sie später für andere freigeben.
- Wählen Sie Aus Datei hochladen .
- Wählen Sie Durchsuchen und dann die im Online-Kalender gespeicherte ICS-Datei aus.
- Wählen Sie in der Dropdownliste Kalender auswählen den Kalender aus, den Sie erstellt haben. >
- Wählen Sie Importieren .
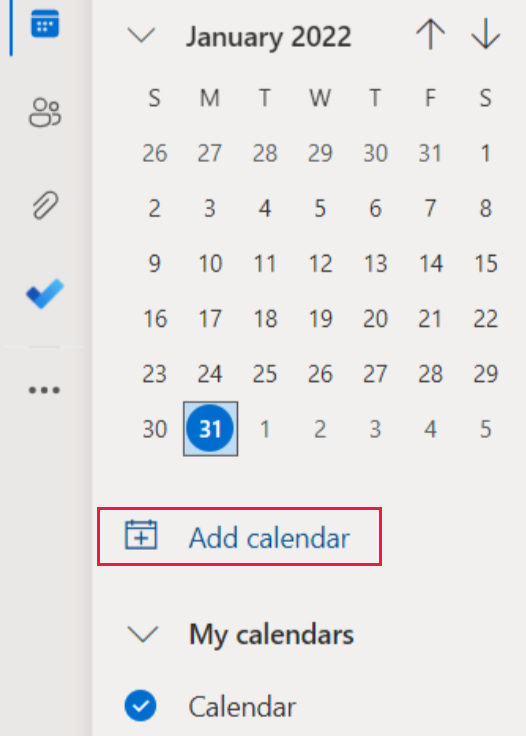
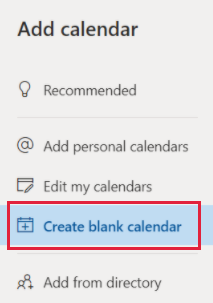
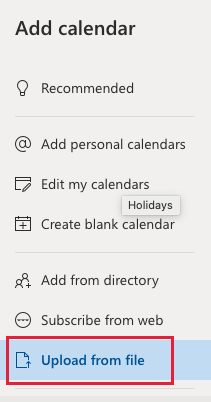
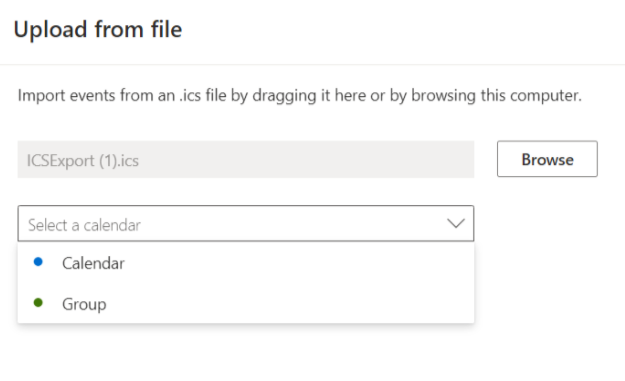
Geben Sie Ihren Kalender in Outlook im Internet frei
Geben Sie Ihren Kalender frei, indem Sie eine Einladung senden, die Ihre Benutzer annehmen können, oder ermöglichen Sie anderen, Ihren Kalender zu abonnieren, indem Sie ihnen einen Link geben.
- Melden Sie sich bei Outlook online an. Verwenden Sie die E-Mail-Adresse und das Passwort für Microsoft 365. (Ihr GoDaddy-Benutzername und -Passwort funktionieren hier nicht.)
- Wählen Sie im linken Symbolbereich Kalender .
- Wählen Sie
 Symbol mit drei Punkten neben dem Kalender, den Sie freigeben möchten, und wählen Sie dann Freigabe und Berechtigungen .
Symbol mit drei Punkten neben dem Kalender, den Sie freigeben möchten, und wählen Sie dann Freigabe und Berechtigungen . - Geben Sie die E-Mail-Adressen in Ihrer Organisation ein, für die Sie den Kalender freigeben möchten.
- Wählen Sie in der Dropdown-Liste eine der folgenden Zugriffsstufen für die Ansicht aus:
- Kann anzeigen, wenn ich beschäftigt bin
- Kann Titel und Standorte anzeigen
- Kann alle Details anzeigen
- Wählen Sie Freigeben , um eine E-Mail-Einladung für diesen Kalender zu senden. Benutzer, für die Sie den Kalender freigegeben haben, müssen die Einladung annehmen, um den Kalender anzuzeigen.
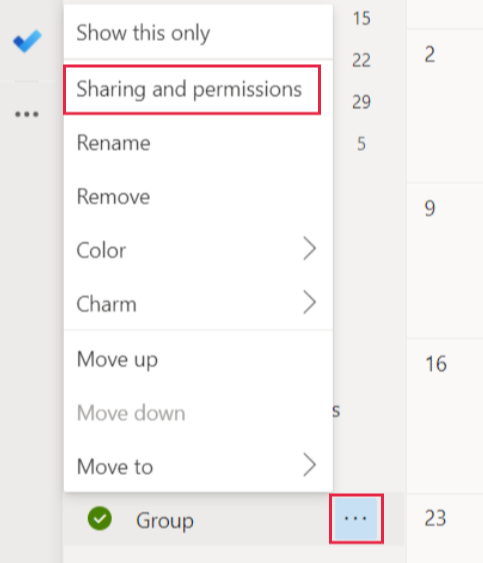
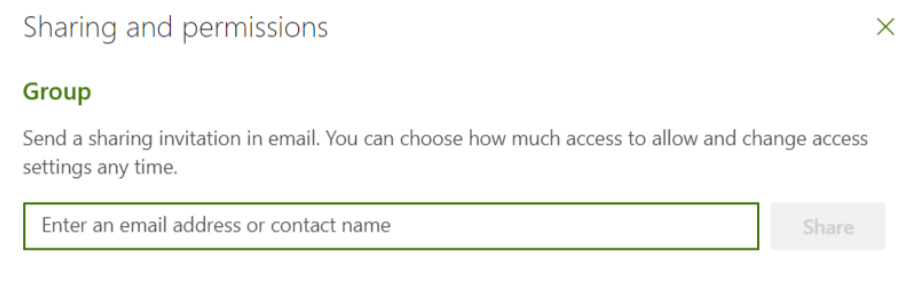
- Melden Sie sich bei Outlook online an. Verwenden Sie die E-Mail-Adresse und das Passwort für Microsoft 365. (Ihr GoDaddy-Benutzername und -Passwort funktionieren hier nicht.)
- Wählen Sie im linken Symbolbereich Kalender .
- Wählen Sie oben rechts das Symbol für die Einstellungen aus.
- Wählen Sie Alle Outlook-Einstellungen anzeigen aus .
- Wählen Sie in Kalender Gemeinsame Kalender aus.
- Wählen Sie unter Kalender veröffentlichen über die Dropdown-Liste einen Kalender aus.
- Wählen Sie in der Dropdownliste Berechtigungen auswählen eine der folgenden Optionen aus:
- Kann anzeigen, wenn ich beschäftigt bin
- Kann Titel und Standorte anzeigen
- Kann alle Details anzeigen
- Wählen Sie Veröffentlichen aus.
- Wenn Sie den Kalender für Benutzer freigeben möchten, kopieren Sie den Calendar-Link für HTML oder ICS:
- HTML : Kopieren Sie diesen Link, wenn Empfänger den Kalender in einem Browser anzeigen sollen.
- ICS : Kopieren Sie diesen Link, wenn Sie möchten, dass Empfänger den Kalender abonnieren.